本記事を読むことで得られるメリット
・IFTTTの使い方が分かる
・「アレクサ」と「iphone」を両立して使いこなせる
・「やることリスト」をスマホに触らずメモできる
Amazonのセールでスマートスピーカー(Echoなど)を買ったけどイマイチ使いこなせない。そんな困りごとありませんか?
Alexa(アレクサ)搭載のスマートスピーカーは、Amazonのセールでかなり安くなるので、思わず買ってしまった人も少なくないはず。私も、スマートホームに憧れてEchoを買ったクチですが、スマホはiPhoneなので、スマートホームの相棒をSiriにするか?Alexaにするか?でかなり悩みました。
ドラクエ5で、フローラにするかビアンカにするかくらい悩みました。
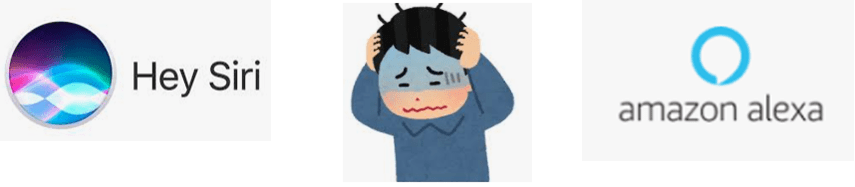
家の中で手が離せない時やスマホが手元に無い時は、スマートスピーカーの方が使いやすいですが、外出先ではスマートスピーカーを持ち運べないので、結局何をメモしたか忘れてしまったという経験ないでしょうか?
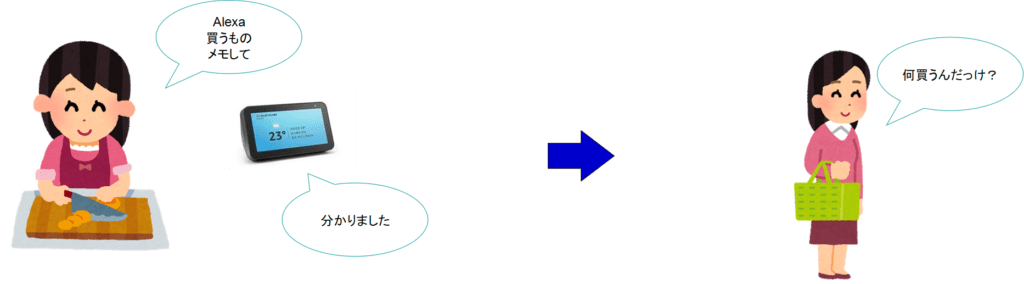
逆に、外出先でスマホにメモして、家に帰って思い出そうとしたら、スマホは充電中で手元になくて確認するのがメンドウになってしまった。そんな経験ありませんか?
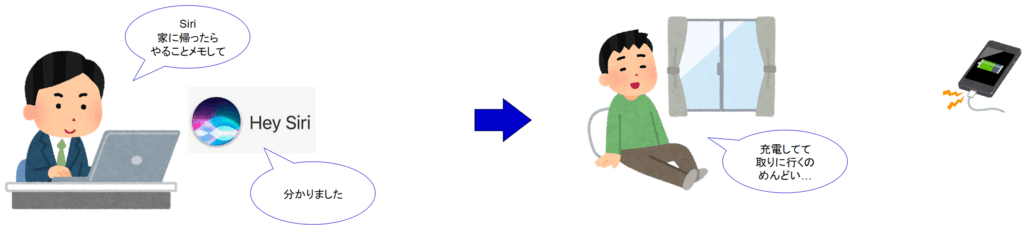
本記事では、そんなときに使えるIFTTTの作り方を紹介します。このIFTTTなら、スマホが手元になくても、スマホに触ることなく「やることリスト(ToDoリスト)」を瞬時にメモできます。
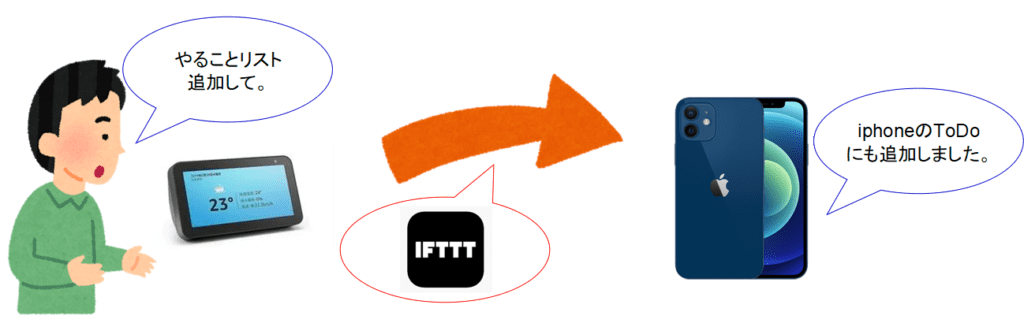
IFTTT自作をおすすめする理由
IFTTTは実は自作したほうが使い勝手が良いのをご存知ですか?
他のユーザーのIFTTTを流用する
メリット
IFTTTがすぐ利用できる。
デメリット
設定は作った人次第
IFTTTを自作する
メリット
細かい調整が可能。自分好みにカスタマイズできる。
デメリット
英語を読めないと設定できない。バグが出たら自分で直す必要がある。
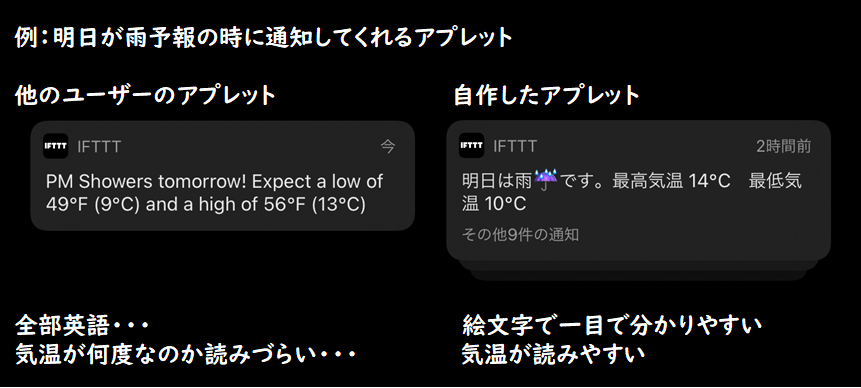
この記事では、IFTTT初心者でも自作できるように解説します。
Alexa(アレクサ)のやることリストをiPhoneに連携する:IFTTTの作り方
IFTTTアプリを開き「Create」をタップ。
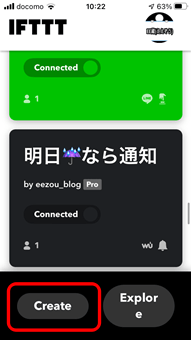
続いて「If This」をタップ。ここでIFTTTが命令を実行するきっかけとなる部分(トリガー)を決めます。
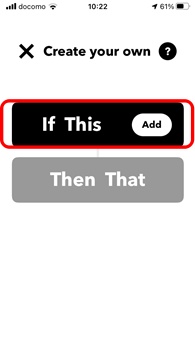
検索窓に「Alexa」と入力します。Alexaのアイコンが出るのでこれをタップ
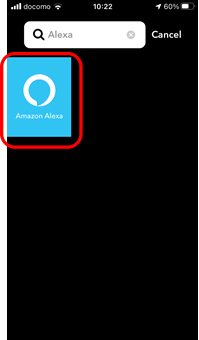
「Item added to your To Do List」をタップ。「Alexa(アレクサ)のやることリスト(ToDoリスト)に新しいアイテムが追加されたら」という意味です。
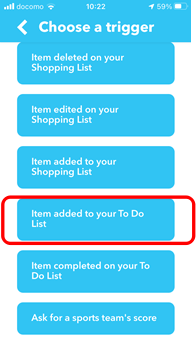
このような画面になったらOKです。「Then That」をタップしましょう。
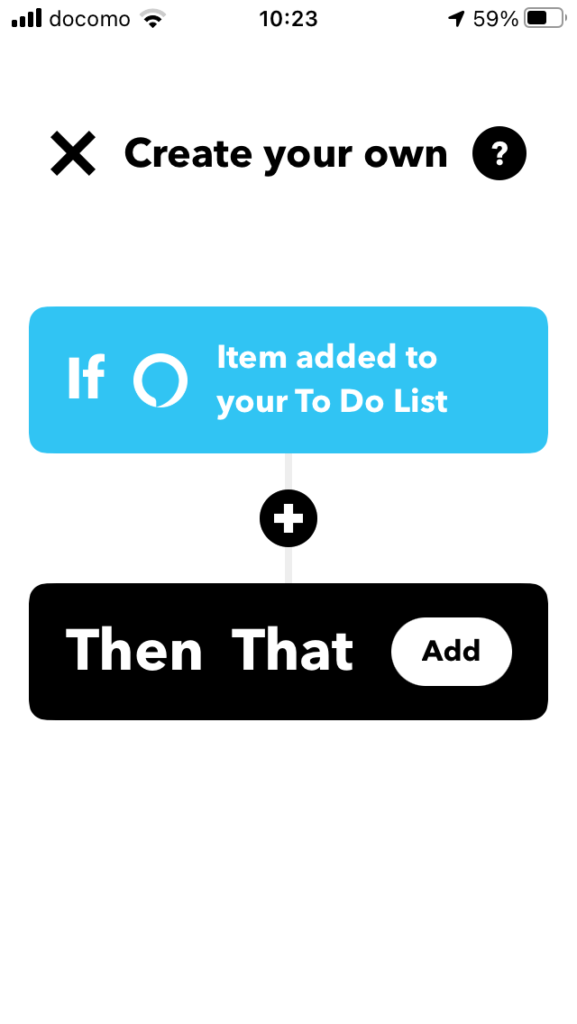
検索窓に「iOS」と入力します。「iOS Reminders」をタップ。iPhoneのリマインダー(ToDoリスト)です。
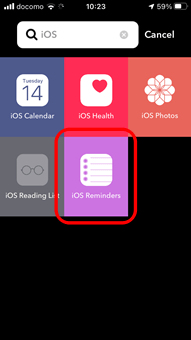
iPhoneのリマインダーにどのようにメモを残すかを設定します。メモの中身(文章)を赤枠の中で決めます。デフォルトは以下の通り。自由に変えることができますが「Addeditem」は消さないようにしましょう。「Addeditem」はAlexa(アレクサ)でメモした、メモの中身(文章)そのものです。「Addeditem」より前に書かれている英語の部分は、消しても良いし、編集しても良いです。
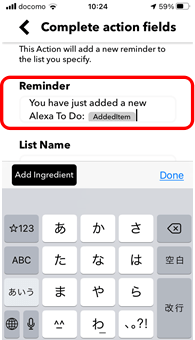
その下の「List Name」はiPhoneのリマインダーのリストの名前です。なんでもOKです。何も入力しないとデフォルトで「IFTTT」というリストが作られてそこに保存されます。
「Priority」は優先度です。なんでもOKです。ここでは「High」一番高い設定にしておきます。
その下の「Alarm date」はアラームで知らせる日時です。例えば「2/22/2018」と入力すると2018年2月22にアラームで知らせるという命令を出せます。日付の表し方が英語圏の表し方(月・日・年の順番)なので注意が必要です。「tomorrow at noon」と入力すると、Alexa(アレクサ)でメモした日の次の日の正午にアラームで知らせることができます。なにも入力しなくてもOKです。
最後に一番下の「Create action」をタップします。
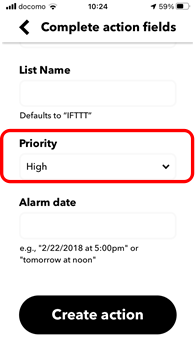
下の画面になったら成功です。「continue」をタップしましょう。
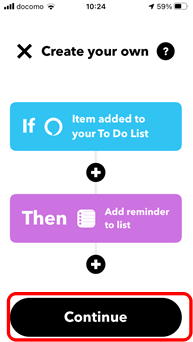
タイトル(題名)を設定して完成です。
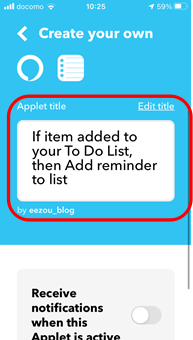
それでは、Alexa(アレクサ)にやることリスト(ToDoリスト)にメモするように話しかけてみましょう。

すると、iphoneのやることリスト(ToDoリスト)にもメモが追加されました。
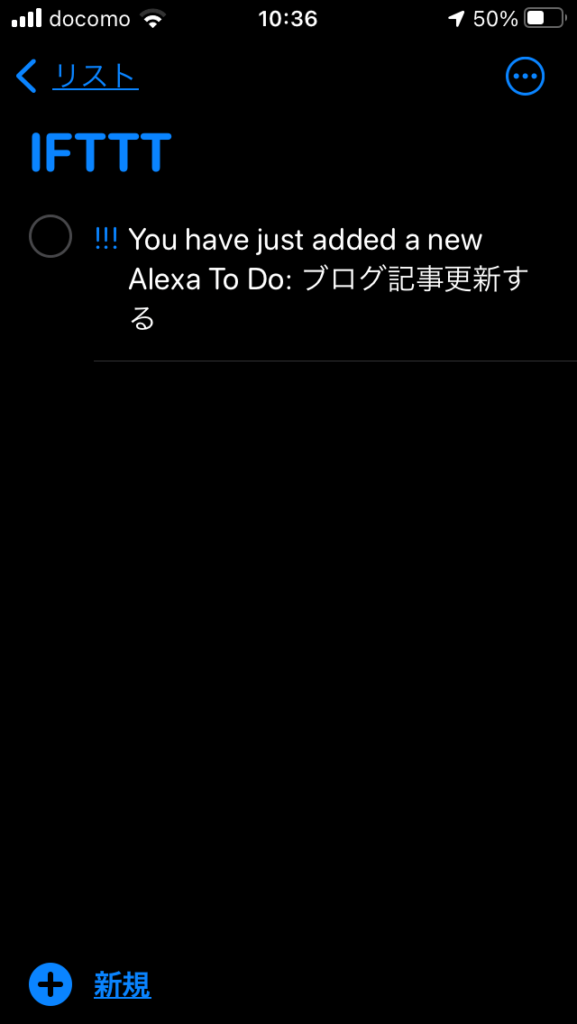
おすすめのアプレット
「自作とかいいから、おすすめのアプレット教えろ!」という方のために、以前私がおすすめした記事を紹介します。
IFTTTおすすめの便利なアプレット(夢の自動化生活へ) (eezoublog.com)
最後に
どんなに複雑なアプレットでもこの作業の延長に過ぎません。難しいことはほとんどありません。まずはこの記事で基本をおさえましょう。
私は、自動化やプログラミングに全然詳しくない「平凡サラリーマン」ですが、IFTTTはそんな私でも十分に使えるように作られています。みなさんも明日からの便利な自動化生活に向けてIFTTTアプレットを自作してみてはいかがでしょうか?




