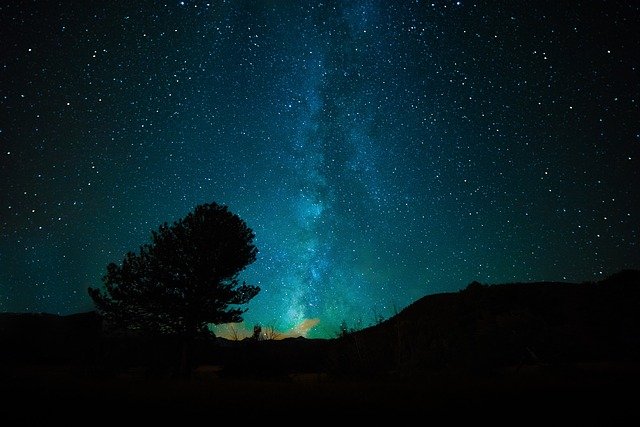Power BI Desktopをオススメする理由
1.エクセルより簡単に表やグラフ、地図を使った資料が作れる
2.1回作れば、データ元が更新されるとグラフも自動で更新される
3.選んだところだけハイライトされて、分析を助けてくれる
4.データ元はエクセル、テキスト、Webページetcと範囲が広い
Powe BI DesktopとはMicrosoftが提供しているソフトの名前です。MicrosoftのWebサイトから無料でインストールできます。Powe BI Desktopを使うと、このようなかっこいい資料が作れます。
Power BIのおすすめの書籍はこちら
Power BI Desktopってなに?
MicrosoftのWebページでは以下の通り解説されています。
Power BI はソフトウェア サービス、アプリ、コネクタのコレクションで、これらを組み合わせることで、関連性のないデータ ソースから、まとまりがあり、実体験的な対話型洞察を得ることができます。 Excel スプレッドシートや、クラウド ベースとオンプレミスのハイブリッド データ ウェアハウスのコレクションなど、さまざまなデータを使えます。 Power BI を使うと、ご利用のデータ ソースへの接続、重要事項の視覚化と検出、必要に応じた任意のユーザーまたはすべてのユーザーとの共有を、簡単に実行できます。
さすが世界レベルのプロフェッショナル企業のMicrosoft様、難しすぎて良く分かりません(;^_^A
私は「エクセルとかテキストファイルとかデータサーバーとかWebページからデータを引っ張って、一見関連がなさそうなデータ達の関連性を見やすくしてくれたり、普段エクセルで一所懸命私たちが作っているグラフを自動で作ってくれるめちゃくちゃ便利なソフト」と理解しています。
MicrosoftのWebページに、格好いいグラフのサンプルがいくつもあります。こんな感じのグラフが作れるソフトです。
Power BI Desktopのダウンロードの方法
Power BI DesktopはMicrosoftのWebページからダウンロードします。下記のリンク先の「無料でダウンロードする」をクリックしてダウンロードします。
Power BI Desktopを使ってみよう
ダウンロードが完了したら、デスクトップのショートカットもしくは、Windowsキーを押して「power」と入力すると候補が現れますので、これをクリックします。
クリックすると、Power BI Desktopのホーム画面が開きます。ホーム画面の真ん中に下の画像が映りますが、これは右上の「×」を押して消してしまってOKです。
すると下の画像のような画面になります。この画面が開けたら、Power BI Desktopのダウンロードは完了です。
Power BIのおすすめの書籍はこちら
データを取得する Excel編
それでは、ここからはグラフにするための準備を解説していきます。
今回は、上でも紹介したこのグラフを使って解説します。このグラフは、「各都道府県の昼間&夜間の人口」と、「架空の企業の営業所がある地名」を見比べるグラフです。新しい営業所を作りたい時にどの都道府県に営業所を作ればお客様が多いかを探るときに役立ちます。
なお、このグラフの元となるデータはWikipedia(Webページ)と営業所一覧のエクセルファイルの2つです。
まずは、営業所のエクセルファイルをPower BI Desktopに取得させてみましょう。タスクバーから「データを取得」をクリックします。
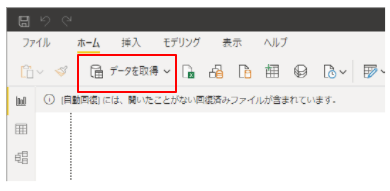
すると、下の画面のように元データの保存先を尋ねる画面が現れます。Power BI Desktopではエクセルだけでなく、テキストファイルや、フォルダーの情報、PDFファイル、Webページまで幅広く対応しています。
元データの候補の一番上にエクセルファイルがあります。これをクリックして「接続」をクリックします。
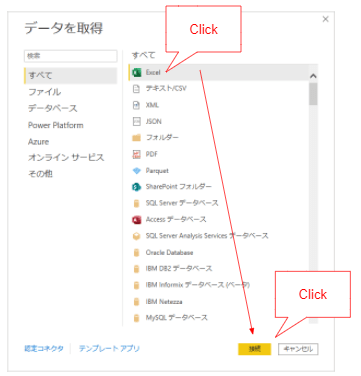
元データのエクセルファイルを選択して「開く」をクリックします。
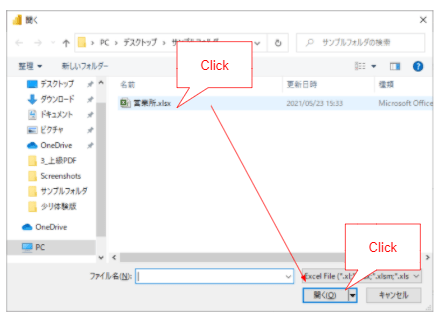
すると「ナビゲーター」という名前の画面が映りました。この画面では元データをPower BI Desktopが読み込んだ結果、「これが使いたいデータじゃない?」と候補を見せてくれる画面です。
元データのSheet1に、営業所がある都道府県の名前と営業所名の一覧のデータを保存していました。ナビゲーターがSheet1にこんなデータがあったよと教えてくれました。
続いての「データの整理」をするためにSheet1にチェックマークを入れて、「データの変換」をクリックします。ここで「読み込み」を選択すると、画面中央に映るデータを編集することなくPower BI Desktopに読み込ませることができます。しかし私の経験上、編集無しで読み込ませると後々になってエラーが発生することが多いので、ここでは「データの変換」をクリックすることをおすすめします。
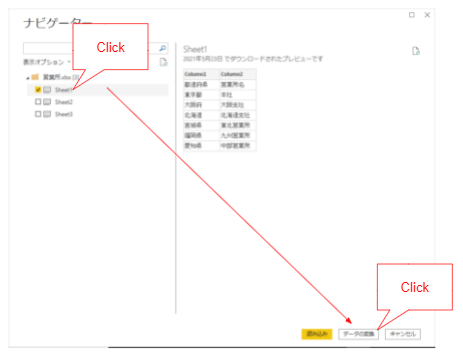
すると「Power Query エディター」という名前のウインドウが新たに現れて来ました。「Power Query エディター」はPower BI Desktopでグラフにするために、元データから読み込んだデータを整理したり書き換えたりする画面です。
※Power Query エディターで編集しても、元のエクセルファイルが変更されることはありません。
データを整理する Excel編
それではデータを整理していきましょう。開いているPower Queryエディターの画面を見ると、列の見出しに当たる1行目が「Column1」「Column2」となっています。本当はこれではなくその下の「都道府県」「営業所名」にしたいので、そんな時はタスクバーの「1行目をヘッダーとして使用」をクリックします。すると下の画像のように「都道府県」「営業所名」が見出しになりました。
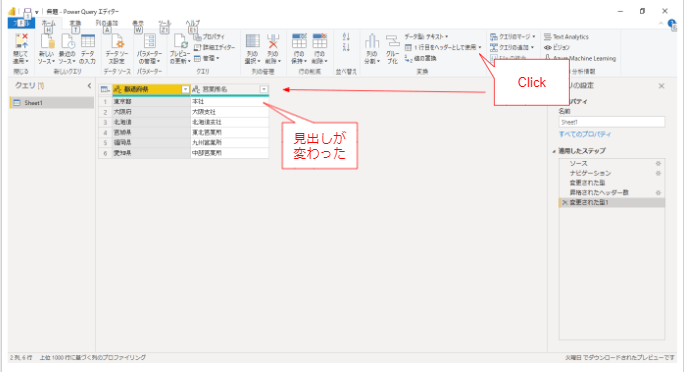
これでデータの整理は完成です。完成したらタスクバーの「閉じて適用」をクリックします。
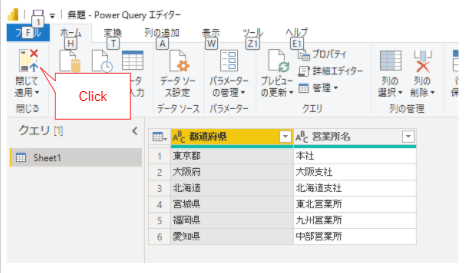
するとPower Queryエディターが閉じられてPower BI Desktopの画面に移ります。そうしたら左の「データ」を押します。するとPower BI Desktopに先ほどの都道府県と営業所名のデータが取り込まれたことを確認できます。
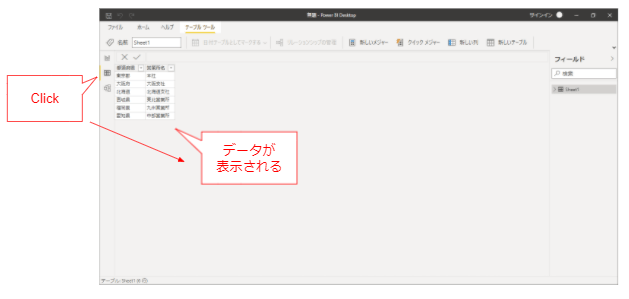
ここまでの作業で、エクセルファイルからデータをPower BI Desktopに読み込ませるという作業が完成しました。
データを取得する Webページ編
さて、ここまでで都道府県と営業所名のエクセルファイルをPower BI Desktopに読み込ませることができました。続いてはWikipediaから各都道府県の人口のデータを取得しましょう。
左のレポートをクリックして、タスクバーから「データを取得」をクリックします。
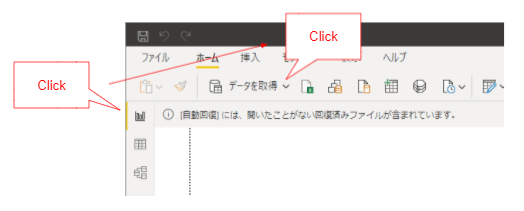
すると、下の画面のように元データの保存先を尋ねる画面が現れます。
元データの候補が現れます。左の「その他」をクリックして、候補に現れる「Web」をクリックして「接続」をクリックします。
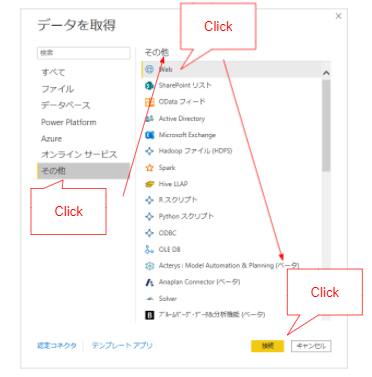
下の画面のようなウインドウが現れます。データを取得したいWebページのURLを入力してOKを押します。
すると「ナビゲーター」ウィンドウが現れます。左半分にはデータの候補が、右半分には左で選択したデータのプレビューを確認できます。グラフにしたいデータにチェックマークを入れて「データの変換」をクリックします。
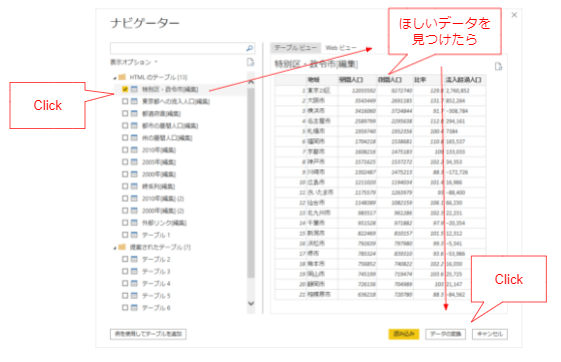
すると「Power Query エディター」という名前のウインドウが新たに現れて来ました。「Power Query エディター」はPower BI Desktopでグラフにするために、元データから読み込んだデータを整理したり書き換えたりする画面です。
※Power Query エディターで編集しても、元のエクセルファイルが変更されることはありません。
データを整理する Webページ編
今回は「昼間人口」「夜間人口」が既に見出しとして表示されていますので、先ほどのエクセルファイルのときのような「1行目をヘッダーとして使用」は必要ありません。
しかし「都道府県」「昼間人口」「夜間人口」のみが必要な列で、他の列は不要です。そこで不要な部分を編集してみたいとおもいます。
一番左の順位の列、5列目より右側の列は不要なので削除したいとおもいます。
削除したい列を選択するには、その列の見出しをクリックします。Ctrlキーを長押しすると、複数の列を同時に選択することができます。選択した列は薄いグレー色になります。列を選択したらタスクバーの「列の削除」をクリックします。
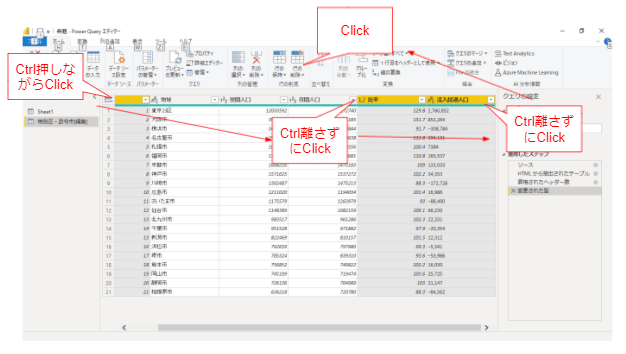
すると、下の画像のように不要な列を削除することができました。
データの整理が完了したらタスクバーの「閉じて適用」をクリックします。Power Queryエディターは閉じて、Power BI Desktopが開きます。
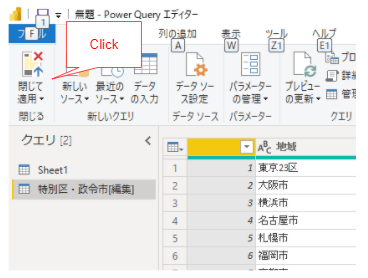
左の「データ」をクリックすると、右端のフィールドに2つ目のデータが追加されています。これをクリックすると、さきほど整理したデータが見れます。
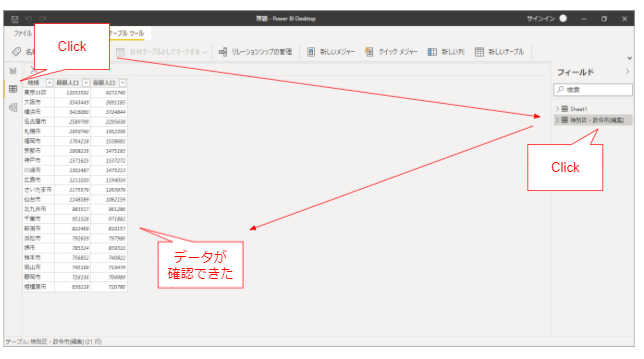
データ同士を関連づける
ここまでで、「営業所の所在地のエクセルファイル」と「都道府県の人口のWikipedia」のデータをPower BI Desktopに読み込ませました。
次はこの2つのデータを結びつけます。
具体的には、2つのデータの中で共通するデータを見つけるという作業になります。今回のこの2つのデータではそれぞれに「都道府県」のデータが含まれているので、これをつかってデータの結びつけを行いましょう。
Power BI Desktopの左の「モデル」をクリックすると下の画面が開きます。この画面では今までPower BI Desktopに読み込ませたデータが四角い箱の形になっています。下の図の場合、左の四角い箱はエクセルファイルから繋げたデータ、右の四角い箱はWikipediaから繋げたデータになります。
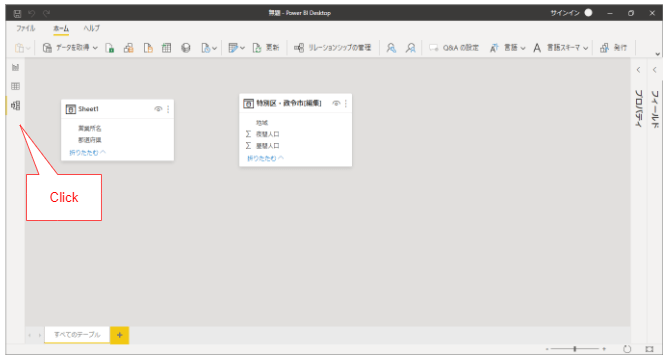
タスクバーの「リレーションシップの管理」をクリックします。
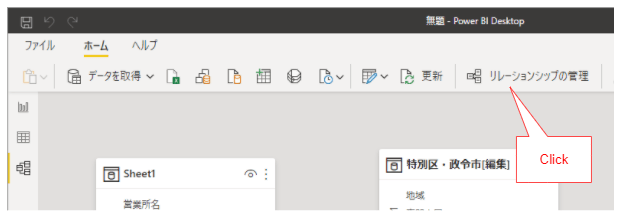
すると下のようなウインドウが現れます。「新規作成」をクリックします。
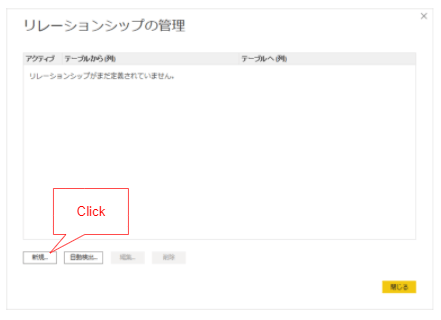
Power BI Desktopに繋げたデータ(テーブル)と関連付けしたい列を選択し、最後に「OK」をクリックします。
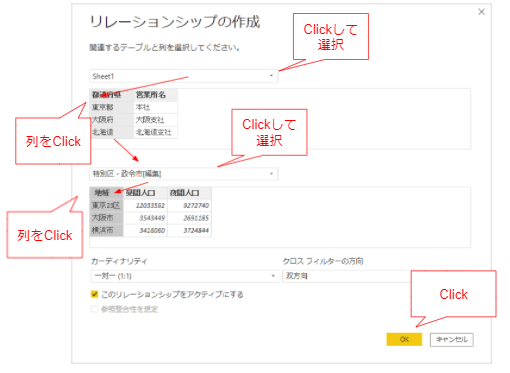
下の画面のようになったら「閉じる」をクリックします。
モデルの画面で2つのデータの間に線が引かれています。これが関連付けされたという意味です。
Power BIのおすすめの書籍はこちら
グラフを作成する
Power BI Desktopの左の「レポート」をクリックします。すると下のような画面が開きます。画面中央から左の白いエリアがグラフを配置するエリアです。真ん中の「フィルター」はグラフを作るときに、見たいデータを絞ったり制限を掛けて見やすくすることができるエリアです。その右の「視覚化」はグラフの種類を選ぶことができるエリアです。グラフの軸や凡例もここで設定します。一番右の「フィールド」は、Power BI Desktopに繋げたデータ(テーブル)と列が並んでいます。ここの項目を「視覚化」フィールドにドロップすることでグラフを作ることができます。
まずはつくりたいグラフの種類を選択します。「視覚化」からグラフのアイコンをクリックします。すると下のように白いエリアにグラフっぽいグレーの画像が出てきました。
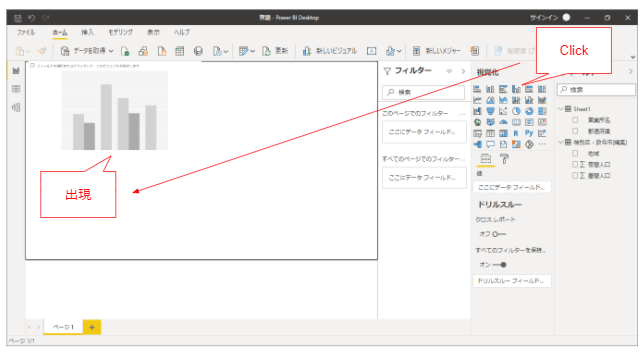
この画像をクリックすると「視覚化」に、グラフの軸や凡例などの情報を入れる枠が映ります。「フィールド」からそれぞれドラッグアンドドロップします。「軸」に「地域」を、「値」に「昼間人口」をドラッグアンドドロップしてみます。すると下のようにグラフが出来上がりました。グラフの四隅をドラッグすると、グラフを大きくすることができます。
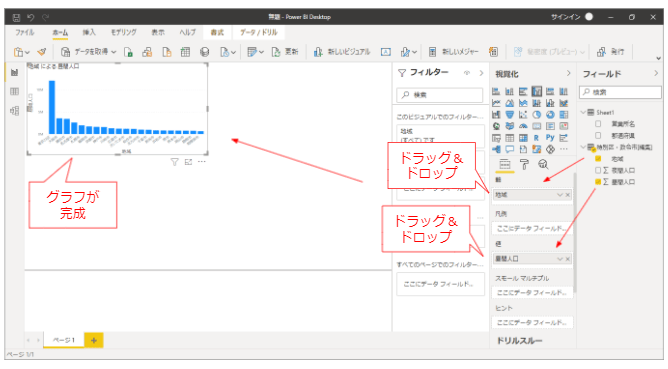
「視覚化」のペイントローラーのアイコンをクリックすると、グラフの見た目を編集することができます。X軸の名前、Y軸の名前、グラフの題名を変えたり、フォントサイズを変更したり、色を変えたりできます。例えば「データの色」を開いて、色を青色から赤色に変更すると下の画像のようになります。
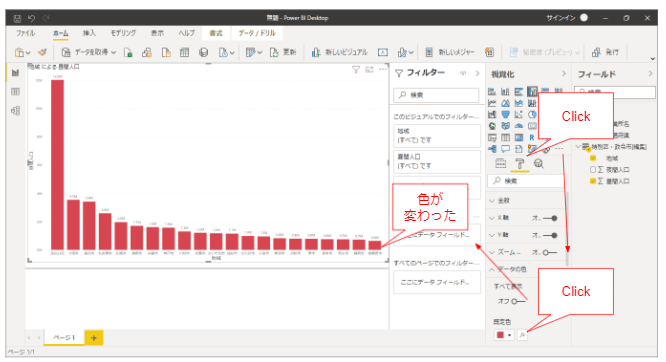
基本的な作業はこれでほぼ全てです。見たいデータにあうグラフを選んで、「フィールド」からデータを選択し、「視覚化」で見た目を調整し、必要に応じて「フィルター」でデータを絞り込みます。
冒頭で紹介した各都道府県の人口と営業所のPower BI Desktopの各グラフの設定を最後にご紹介します。
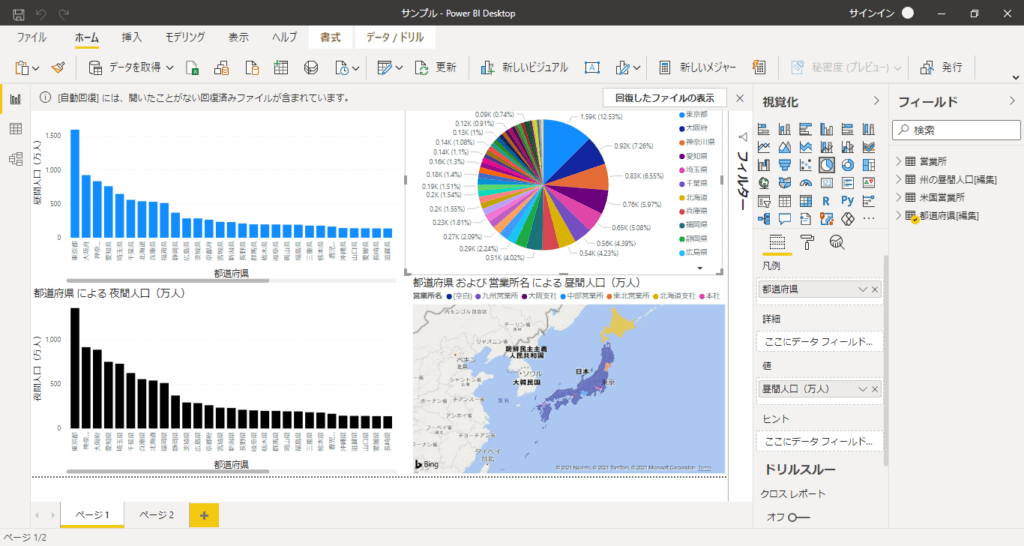
まとめ
Power BI Desktopをオススメする理由
1.エクセルより簡単に表やグラフ、地図を使った資料が作れる
2.1回作れば、データ元が更新されるとグラフも自動で更新される
3.選んだところだけハイライトされて、分析を助けてくれる
4.データ元はエクセル、テキスト、Webページetcと範囲が広い
Power BIのおすすめの書籍はこちら
Powe BI DesktopとはMicrosoftが提供しているソフトの名前です。MicrosoftのWebサイトから無料でインストールできます。Powe BI Desktopを使うと、このようなかっこいい資料が作れます。
本ブログでは、仕事に役立つスキルや、PCの作業効率を上げるショートカットキーなどを紹介しています。