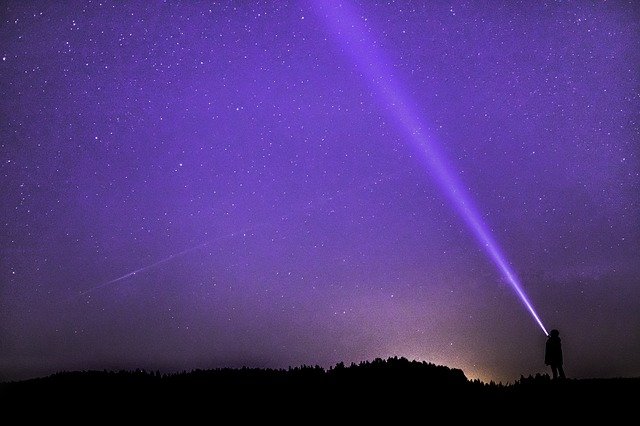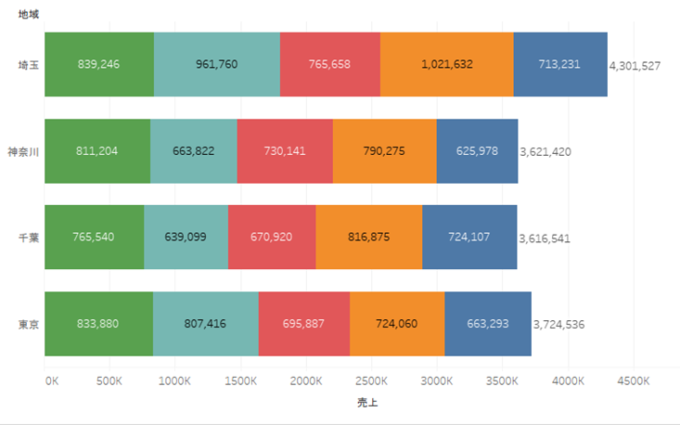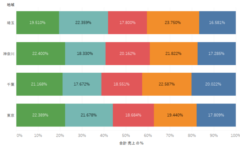Tableauの使い方を、初心者でもすぐにできるように解説します。
本記事はこんな方にオススメ
・BIツールを使いこなしたい。
・Tableauの使い方が 分からない。
・複雑なグラフの作り方を知りたい。
本記事では「積み上げ棒グラフの作り方」を解説します。
本記事に関連するおすすめの書籍
データに接続する
まず、データをTableauに繋ぎます。データの形式は「エクセル」「テキスト」「PDF」などありますが、ここでは例として↓のような売上データをまとめたエクセルファイルを使います。
Tableauを開いて、左上の「ホーム」ボタンをクリックします。その後「Microsoft Excel」をクリックすると、エクスプローラーが開くので、ファイルを選択して「開く」をクリックします。
すると、↓のような画面になればOKです。今回は開いたエクセルにシートが1枚だけでしたが、複数のシートがある場合はどのシートを開くかを選択します。
画面下の「シート1」をクリックすると、新しいシートが開きます。
↓の画面になれば準備完了
積み上げ棒グラフの作り方
下の図のように「売上」を列に、「地域」を行にドラッグ&ドロップします。すると、地域ごとの売上げがグラフになりました。
上の図では、棒の長さがバラバラになっています。長い順に並べ替えるには、下の図の赤枠をクリックします。
次に、「カテゴリ」を色にドラッグ&ドロップします。すると、カテゴリごとに色分けすることができました。
次に、「売上」をラベルにドラッグ&ドロップします。すると、色ごとの売上数値が見えるようになりました。
合計(累計)ラベル表示の仕方
下の図のように、それぞれの地域ごとの売上合計(累計)を表示する方法を紹介します。
左の「アナリティクス」タブをクリックし、「リファレンスライン」をシートの上にドラッグします。すると「リファレンスラインの追加」が現れるので「セル」にドロップします。
左下の画面が現れるので「線」をクリックし「OK」をクリックします。すると、棒グラフの右側に合計数字が現れます。しかし、これはまだ表示位置が整っていません。右下のように合計数字の上で右クリックし、「書式設定」をクリックします。
「リファレンスラインの書式設定」が現れます。「線」をなしにして、配置を下の図のように設定します。
最後に、下の画像のように、画面真ん中上のところを「高さを合わせる」を選択すれば完成です。
まとめ
Tableauの使い方を、初心者でもすぐにできるように解説しました。
本記事に関連するおすすめの書籍
本記事では、生活を便利にするソフトやデバイスを紹介しています。