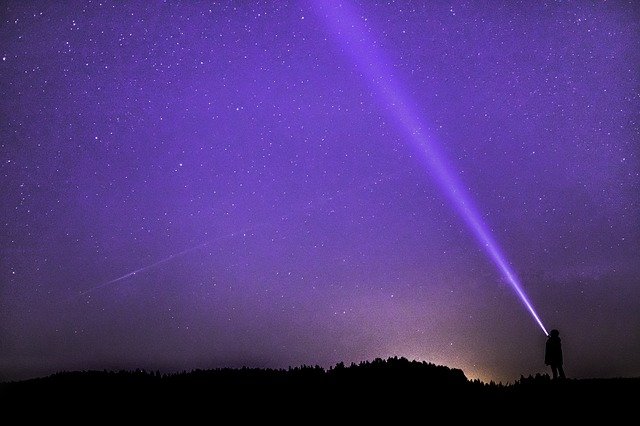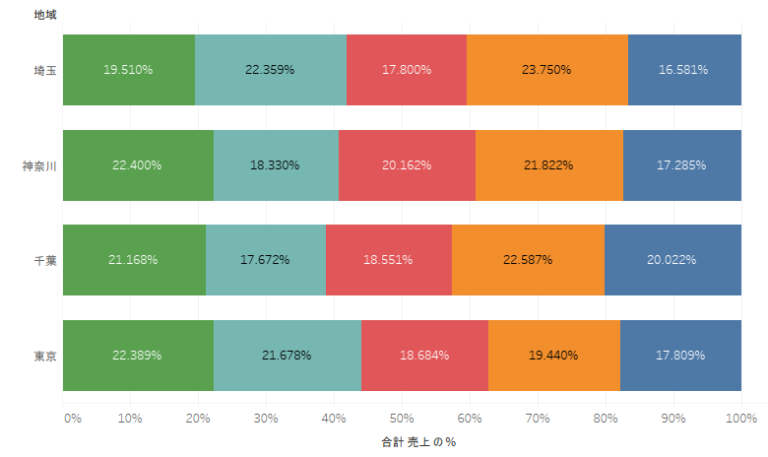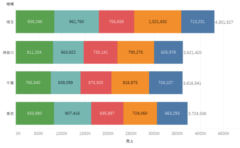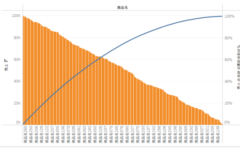Tableauの使い方を、初心者でもすぐにできるように解説します。
本記事はこんな方にオススメ
・BIツールを使いこなしたい。
・Tableauの使い方が 分からない。
・複雑なグラフの作り方を知りたい。
本記事では「100%積み上げ棒グラフの作り方」を解説します。
本記事に関連するおすすめの書籍
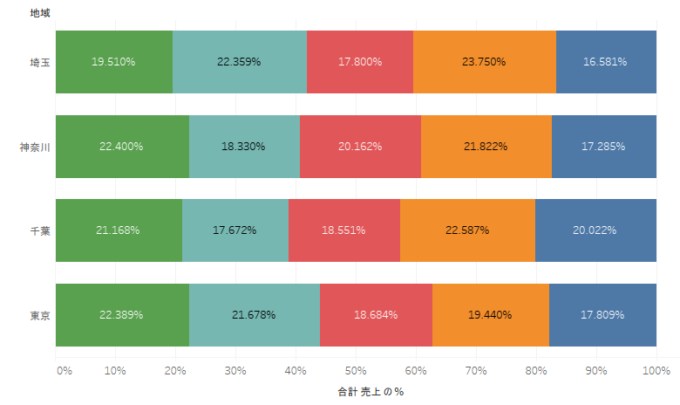
100%積み上げ棒グラフとは?
前回の記事で作成した積み上げ棒グラフは左のように棒の長さがバラバラです。このグラフでは絶対量の比較に向いていますが、相対的な比較には向きません。そこで右のように棒の長さを揃えて、割合を比較することができます。
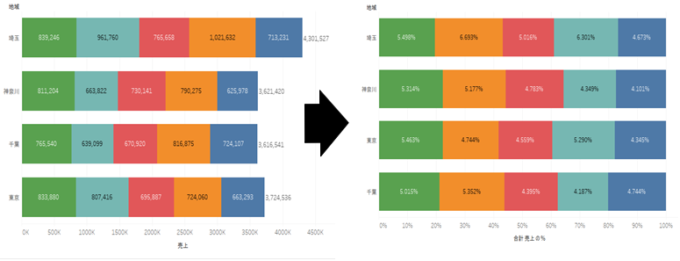
積み上げ棒グラフ
・絶対値の比較に向いている。
・売上高などの量の比較が可能。
100%積み上げ棒グラフ
・相対的な比較に向いている。
・割合の比較が可能
100%積み上げ棒グラフの作り方
前回の積み上げ棒グラフの続きになります。列の「合計(売上)」を右クリックします。まず左の図のように「簡易表計算」>「合計に対する割合」をクリックします。
次にもう一度、列の「合計(売上)」を右クリックします。右の図のように「次を使用して計算」>「表(横)」をクリックします。
すると、下の図のように棒の長さが揃いました。しかし、グラフのラベルが売上高のままです。そこで、次はこれを割合にします。
「ラベル」の「合計(売上)」を右クリックします。「簡易表計算」>「合計に対する割合」をクリックします。
すると、下の図のようにラベルが割合になりました。棒ブラフの右側に「100%」と表示されているのが邪魔なのでこれを削除します。
「100 %」を右クリックします。「削除」をクリックします。
下の図のように、割合が分かる100%積み上げ棒グラフが完成しました。
ラベルを地域ごとの割合にする方法
上のグラフのラベルは「全体に対する割合」です。これを「横軸(地域ごと)に対する割合」に変換する方法を紹介します。
「ラベル」を右クリックします。「次を使用して計算」>「表(横)」をクリックします。
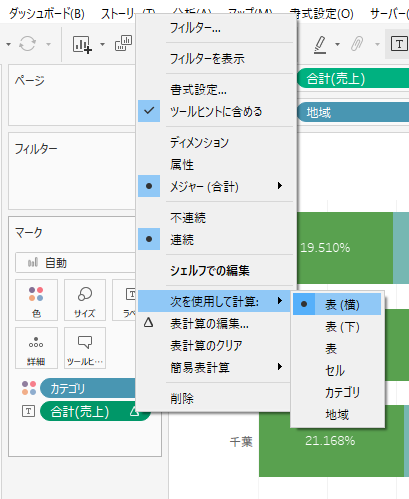
すると、下の図のようにラベルの割合が横軸(地域ごと)になりました。
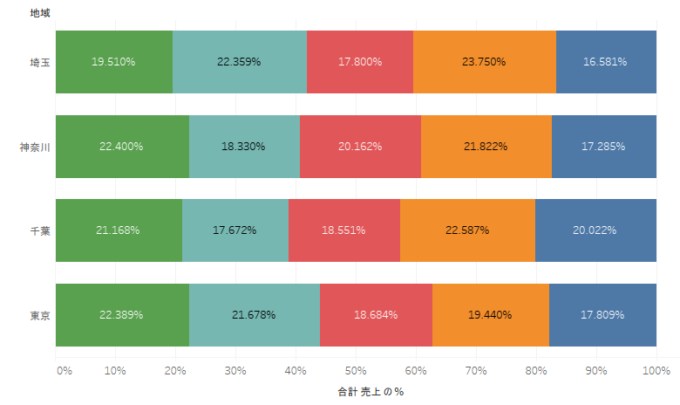
カテゴリの順番の変更の方法
カテゴリの順番を変えたい時の操作方法を紹介します。
下の図のように、「テレビ」カテゴリをドラッグします。そしてそれを好きな順番にドロップします。
これで完成です。
まとめ
Tableauの使い方を、初心者でもすぐにできるように解説しました。
本記事に関連するおすすめの書籍
本記事では、生活を便利にするソフトやデバイスを紹介しています。