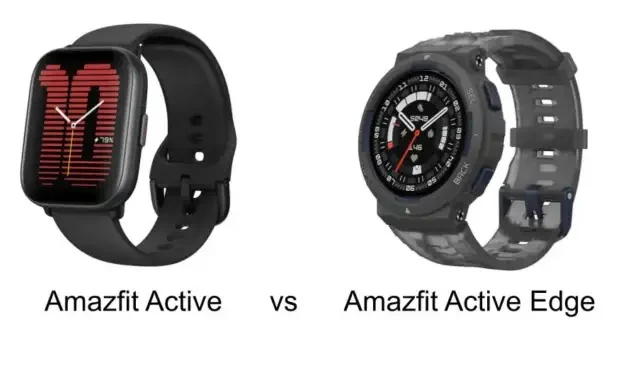 生活を便利にするソフト/デバイス
生活を便利にするソフト/デバイス Amazfit Active Edge vs Active: 比較解説
Amazfit Active Edgeの魅力やカラーバリエーション、軍規格に準拠した頑丈さ、AI搭載などについて詳しく解説します。さらに、ActiveとActiveEdgeを比較した際の違いやテクニカルスペック、健康機能、サービス体制に至るまで、徹底的に特長を明らかにします。Amazfit Active Edgeを検討中の方にとって、適した製品選びの参考になるでしょう。
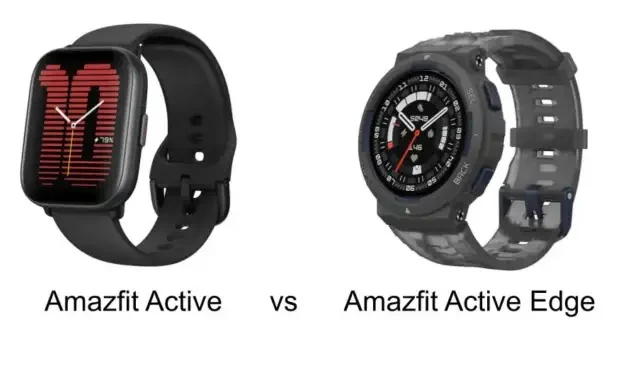 生活を便利にするソフト/デバイス
生活を便利にするソフト/デバイス  生活を便利にするソフト/デバイス
生活を便利にするソフト/デバイス  生活を便利にするソフト/デバイス
生活を便利にするソフト/デバイス  生活を便利にするソフト/デバイス
生活を便利にするソフト/デバイス  生活を便利にするソフト/デバイス
生活を便利にするソフト/デバイス  生活を便利にするソフト/デバイス
生活を便利にするソフト/デバイス  生活を便利にするソフト/デバイス
生活を便利にするソフト/デバイス  生活を便利にするソフト/デバイス
生活を便利にするソフト/デバイス  生活を便利にするソフト/デバイス
生活を便利にするソフト/デバイス 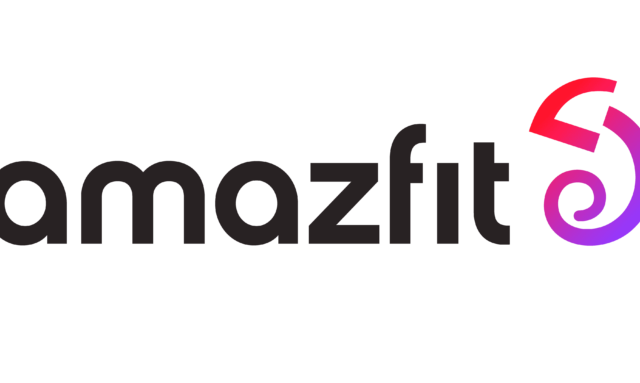 生活を便利にするソフト/デバイス
生活を便利にするソフト/デバイス